Apakah Anda sering mengalami masalah ketika laptop tidak bisa terhubung ke WiFi? Jika iya, Anda tidak sendirian. Banyak pengguna laptop yang menghadapi masalah ini, baik saat bekerja, belajar, atau bersantai dengan menonton film. Laptop yang tidak bisa terhubung ke internet bisa disebabkan oleh berbagai hal, mulai dari pengaturan jaringan yang keliru, masalah pada perangkat keras, hingga driver yang perlu diperbarui.
Dalam artikel ini, kami akan membahas tujuh cara ampuh yang dapat Anda coba untuk mengatasi masalah koneksi WiFi di laptop Anda. Dengan memahami penyebab dan langkah-langkah perbaikan yang tepat, Anda bisa dengan cepat kembali online dan menikmati akses internet tanpa hambatan. Mari kita mulai dan temukan solusi terbaik untuk masalah Anda!
1. Periksa Pengaturan WiFi
Langkah pertama yang harus dilakukan adalah memeriksa pengaturan WiFi di laptop Anda. Seringkali, masalah koneksi dapat diatasi hanya dengan memastikan bahwa semua pengaturan telah diatur dengan benar. Berikut adalah beberapa langkah yang dapat Anda lakukan:
- Pastikan WiFi Aktif: Periksa apakah tombol fisik WiFi di laptop Anda aktif. Beberapa laptop memiliki tombol atau kombinasi tombol (seperti
Fn+F2) untuk menghidupkan atau mematikan WiFi. - Cek Mode Pesawat: Pastikan mode pesawat tidak aktif. Mode pesawat akan menonaktifkan semua koneksi jaringan, termasuk WiFi, sehingga Anda tidak dapat terhubung ke internet.
- Periksa Jaringan yang Tersedia: Klik ikon WiFi di taskbar dan lihat apakah jaringan WiFi yang ingin Anda sambungkan muncul dalam daftar jaringan yang tersedia.
Jika pengaturan WiFi Anda sudah benar namun masalah tetap ada, lanjutkan ke langkah berikutnya.
2. Restart Laptop dan Router
Restart perangkat adalah solusi sederhana namun sering kali efektif untuk menyelesaikan berbagai masalah teknis. Jika Anda mengalami kesulitan dalam menyambung ke jaringan WiFi, cobalah untuk merestart laptop dan router Anda. Berikut adalah langkah-langkah yang perlu diikuti:
- Matikan Laptop: Klik Start, pilih Shut down, dan tunggu hingga laptop benar-benar mati.
- Matikan Router: Cabut kabel daya dari router Anda dan tunggu sekitar 30 detik sebelum mencolokkannya kembali.
- Nyalakan Kembali: Setelah router menyala kembali dan semua lampu menunjukkan status yang normal, hidupkan laptop Anda dan coba sambungkan kembali ke jaringan WiFi.
Proses ini dapat membantu menyegarkan koneksi dan menghapus kesalahan sementara yang mungkin terjadi pada sistem.
3. Perbarui Driver WiFi
Driver yang ketinggalan zaman atau rusak dapat menyebabkan masalah koneksi WiFi. Memastikan driver Anda selalu diperbarui adalah langkah penting dalam menjaga koneksi yang stabil. Untuk memeriksa dan memperbarui driver WiFi, ikuti langkah-langkah berikut:
- Buka Device Manager: Tekan
Windows + Xdan pilih “Device Manager” dari menu yang muncul. - Cari Adapter Jaringan: Di dalam Device Manager, cari dan klik pada “Network adapters” untuk melihat semua adaptor jaringan yang terpasang.
- Perbarui Driver: Klik kanan pada adapter WiFi Anda dan pilih “Update driver.” Pilih opsi untuk mencari driver secara otomatis dan ikuti instruksi yang muncul.
Jika ada pembaruan yang tersedia, Windows akan mengunduh dan menginstalnya secara otomatis. Setelah itu, coba sambungkan kembali ke jaringan WiFi.
4. Lupakan dan Sambungkan Kembali Jaringan WiFi
Jika laptop Anda sebelumnya terhubung ke jaringan tetapi tidak bisa lagi, cobalah untuk melupakan jaringan tersebut dan menyambungkannya kembali. Langkah-langkahnya adalah sebagai berikut:
- Buka Pengaturan WiFi: Klik ikon WiFi di taskbar, lalu pilih “Network & Internet settings.”
- Kelola Jaringan WiFi: Di bagian “WiFi”, klik “Manage known networks.”
- Lupakan Jaringan: Temukan jaringan WiFi yang ingin Anda lupakan, klik, dan pilih “Forget.”
- Sambungkan Kembali: Cari jaringan tersebut di daftar jaringan yang tersedia, masukkan kata sandi jika diminta, dan sambungkan kembali.
Dengan melupakan jaringan dan menyambung kembali, Anda dapat mengatasi masalah yang mungkin disebabkan oleh pengaturan yang tidak tepat.
5. Gunakan Pemecah Masalah Jaringan Windows
Windows menyediakan alat pemecah masalah yang bisa membantu Anda mendeteksi dan memperbaiki masalah koneksi dengan mudah. Berikut cara menggunakan alat pemecah masalah ini:
- Buka Pengaturan: Klik Start, lalu pilih “Settings.”
- Pilih Pembaruan & Keamanan: Di jendela Settings, pilih “Update & Security.”
- Pemecahan Masalah: Di menu sebelah kiri, pilih “Troubleshoot.” Kemudian, klik “Additional troubleshooters.”
- Jalankan Pemecah Masalah Jaringan: Pilih “Internet Connections” dan klik “Run the troubleshooter.” Ikuti instruksi di layar untuk menyelesaikan proses.
Alat ini akan membantu mendeteksi masalah yang ada dan memberikan rekomendasi untuk memperbaikinya.
6. Reset Pengaturan Jaringan
Jika semua langkah sebelumnya tidak berhasil, Anda mungkin perlu mereset pengaturan jaringan laptop Anda. Ini akan menghapus semua pengaturan jaringan yang ada dan mengembalikannya ke pengaturan default. Berikut cara mereset pengaturan jaringan:
- Buka Pengaturan: Klik Start, lalu pilih “Settings.”
- Pilih Jaringan & Internet: Di jendela Settings, pilih “Network & Internet.”
- Pilih Status: Di menu sebelah kiri, pilih “Status” dan gulir ke bawah untuk menemukan “Network reset.”
- Lakukan Reset: Klik “Reset now” dan konfirmasi tindakan Anda. Laptop akan melakukan restart dan semua pengaturan jaringan akan direset.
Setelah melakukan reset, Anda perlu menghubungkan kembali ke jaringan WiFi.
7. Periksa Perangkat Keras
Jika semua langkah di atas belum berhasil, kemungkinan ada masalah dengan perangkat keras laptop Anda. Berikut beberapa langkah untuk memeriksa perangkat keras:
- Periksa Antena WiFi: Pastikan antena WiFi tidak rusak atau terputus. Jika laptop Anda menggunakan antena eksternal, pastikan terpasang dengan baik.
- Periksa Kartu Jaringan: Jika Anda nyaman membuka casing laptop, periksa kartu jaringan untuk memastikan tidak ada kerusakan fisik.
Jika Anda tidak yakin bagaimana cara memeriksa perangkat keras, pertimbangkan untuk membawa laptop Anda ke teknisi profesional untuk diagnosis lebih lanjut.
Tabel Solusi Mengatasi Laptop yang Tidak Bisa Terhubung ke WiFi
| Langkah | Deskripsi |
|---|---|
| 1. Periksa Pengaturan WiFi | Pastikan WiFi aktif dan mode pesawat tidak diaktifkan. |
| 2. Restart Laptop dan Router | Restart kedua perangkat untuk menyegarkan koneksi. |
| 3. Perbarui Driver WiFi | Perbarui driver WiFi melalui Device Manager. |
| 4. Lupakan dan Sambungkan Kembali | Lupakan jaringan dan sambungkan kembali. |
| 5. Gunakan Pemecah Masalah Jaringan | Jalankan alat pemecah masalah untuk mendeteksi masalah koneksi. |
| 6. Reset Pengaturan Jaringan | Reset pengaturan jaringan ke default untuk mengatasi masalah. |
| 7. Periksa Perangkat Keras | Periksa perangkat keras untuk memastikan tidak ada kerusakan. |
Kesimpulan
Mengatasi masalah laptop yang tidak bisa terhubung ke WiFi bisa menjadi tantangan, tetapi dengan mengikuti tujuh langkah yang telah kami bahas, Anda dapat mengatasi masalah ini dengan efektif. Mulai dari memeriksa pengaturan, melakukan restart, hingga memeriksa perangkat keras, setiap langkah memiliki peranan penting dalam menyelesaikan masalah koneksi. Jika setelah mencoba semua langkah ini Anda masih mengalami masalah, jangan ragu untuk menghubungi teknisi profesional. Semoga artikel ini bermanfaat dan membantu Anda terhubung kembali ke jaringan WiFi Anda! Jika ada pertanyaan atau pengalaman lain yang ingin Anda bagi, silakan tinggalkan komentar di bawah.

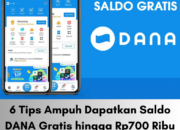

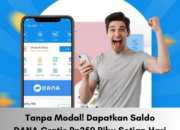


Leave a Comment