Selamat datang di artikel kami! Apakah Anda sedang menghadapi masalah dengan laptop yang tidak bisa terhubung ke WiFi? Ini adalah masalah umum yang sering dialami oleh banyak pengguna laptop, dan bisa sangat mengganggu, terutama saat Anda membutuhkan akses internet untuk bekerja atau bersantai. Terkadang, laptop Anda mungkin tidak mendeteksi jaringan WiFi sama sekali, atau mungkin Anda bisa melihat jaringan tetapi tidak dapat terhubung. Dalam artikel ini, kami akan membahas beberapa penyebab umum dari masalah ini dan memberikan solusi praktis yang dapat Anda coba. Dengan informasi ini, kami berharap Anda dapat mengatasi masalah koneksi WiFi pada laptop Anda dengan mudah. Mari kita mulai dengan memahami beberapa penyebab umum yang mungkin terjadi!
Penyebab dan Solusi Laptop yang Tidak Bisa Connect WiFi
Laptop yang tidak dapat terhubung ke WiFi dapat disebabkan oleh beberapa faktor, mulai dari pengaturan di laptop hingga masalah pada router. Berikut adalah tabel yang merangkum penyebab umum dan solusi yang bisa Anda coba.
| Penyebab | Solusi | Keterangan |
|---|---|---|
| WiFi Dimatikan di Laptop | Aktifkan WiFi melalui tombol fisik atau shortcut. | Pastikan WiFi dalam keadaan aktif sebelum mencari jaringan. |
| Driver WiFi Usang atau Korup | Perbarui atau instal ulang driver WiFi. | Driver yang tidak berfungsi dapat menghambat koneksi. |
| Pengaturan Jaringan yang Salah | Reset pengaturan jaringan ke default. | Mengembalikan pengaturan bisa menyelesaikan masalah. |
| Router atau Modem Bermasalah | Restart router atau modem. | Terkadang, masalah pada perangkat jaringan dapat menyebabkan gangguan. |
| Gangguan Sinyal | Pindah ke lokasi yang lebih dekat dengan router. | Jarak yang jauh atau penghalang dapat melemahkan sinyal. |
| Pengaturan Firewall atau Antivirus | Cek dan nonaktifkan firewall atau antivirus sementara. | Kadang-kadang, software keamanan dapat memblokir koneksi. |
| Masalah Hardware | Periksa kartu jaringan dan perangkat keras lainnya. | Kerusakan fisik pada perangkat keras bisa menghalangi koneksi. |
1. Aktifkan WiFi melalui Tombol Fisik atau Shortcut
Langkah pertama yang perlu Anda periksa adalah apakah WiFi pada laptop Anda dalam keadaan mati. Banyak laptop dilengkapi dengan tombol fisik atau kombinasi tombol (misalnya, Fn + F2) untuk mengaktifkan atau menonaktifkan WiFi. Berikut adalah cara untuk memeriksanya:
- Cari tombol WiFi di laptop Anda, biasanya memiliki ikon antena atau sinyal.
- Jika Anda menemukan tombol tersebut, tekan untuk mengaktifkannya.
- Periksa apakah ikon WiFi di bilah tugas Windows berubah.
2. Perbarui atau Instal Ulang Driver WiFi
Driver WiFi yang tidak diperbarui atau rusak dapat menyebabkan masalah koneksi. Untuk memperbarui driver, ikuti langkah-langkah berikut:
- Klik kanan pada ikon Windows dan pilih Device Manager.
- Temukan Network adapters dan cari perangkat WiFi Anda.
- Klik kanan dan pilih Update driver. Ikuti instruksi untuk mencari pembaruan secara otomatis.
- Jika pembaruan tidak berhasil, Anda dapat memilih opsi Uninstall device dan restart laptop. Windows akan menginstal driver secara otomatis.
3. Reset Pengaturan Jaringan ke Default
Jika pengaturan jaringan Anda terganggu, meresetnya bisa menjadi solusi yang efektif:
- Buka Settings dan pilih Network & Internet.
- Gulir ke bawah dan pilih Network reset.
- Klik Reset now dan konfirmasi. Setelah laptop restart, coba sambungkan kembali ke jaringan WiFi.
4. Restart Router atau Modem
Terkadang, masalah pada router atau modem dapat menyebabkan laptop Anda tidak dapat terhubung ke WiFi. Untuk memperbaikinya:
- Matikan router atau modem, cabut dari sumber listrik, dan tunggu sekitar 30 detik.
- Colokkan kembali dan nyalakan perangkat.
- Setelah router menyala, coba sambungkan kembali laptop Anda ke WiFi.
5. Pindah ke Lokasi yang Lebih Dekat dengan Router
Sinyal WiFi dapat terhalang oleh dinding atau objek lain, sehingga membuat koneksi menjadi lemah. Jika Anda berada jauh dari router, coba:
- Pindah ke lokasi yang lebih dekat dengan router.
- Periksa apakah Anda dapat melihat jaringan WiFi dan mencoba untuk terhubung.
6. Cek dan Nonaktifkan Firewall atau Antivirus Sementara
Kadang-kadang, perangkat lunak keamanan dapat memblokir koneksi WiFi. Untuk memeriksa ini:
- Buka pengaturan firewall atau antivirus Anda.
- Coba nonaktifkan sementara untuk melihat apakah koneksi WiFi kembali normal.
- Jika terhubung, Anda mungkin perlu menyesuaikan pengaturan keamanan untuk mengizinkan koneksi.
7. Periksa Kartu Jaringan dan Perangkat Keras Lainnya
Jika semua langkah di atas gagal, masalah bisa jadi pada perangkat keras laptop Anda. Untuk memeriksanya:
- Matikan laptop dan cabut semua sumber daya.
- Buka casing belakang dan periksa apakah kartu jaringan terpasang dengan baik.
- Jika Anda merasa nyaman melakukannya, coba ganti kartu jaringan dengan yang baru.
Kesimpulan
Menghadapi masalah koneksi WiFi di laptop bisa sangat mengganggu, namun dengan mengikuti langkah-langkah yang telah dijelaskan di atas, Anda dapat dengan mudah mencari tahu penyebab dan solusi untuk masalah tersebut. Jika semua upaya telah dilakukan tetapi laptop Anda masih tidak bisa terhubung, pertimbangkan untuk membawa perangkat Anda ke teknisi profesional. Semoga artikel ini membantu Anda menemukan solusi yang tepat dan membuat laptop Anda kembali terhubung dengan internet!

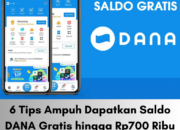

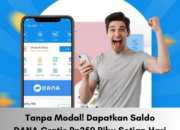


Leave a Comment