Selamat datang di panduan kami tentang cara mengatasi masalah laptop yang shutdown lama! Jika Anda pernah merasakan frustrasi ketika laptop Anda membutuhkan waktu berlebihan untuk mematikan, Anda tidak sendirian. Banyak pengguna laptop menghadapi masalah ini, yang dapat disebabkan oleh berbagai faktor. Dari aplikasi yang berjalan di latar belakang hingga pengaturan sistem yang tidak optimal, masalah shutdown yang lama dapat mempengaruhi produktivitas Anda. Namun, jangan khawatir! Dalam artikel ini, kami akan membahas tujuh cara efektif untuk mempercepat proses shutdown laptop Anda. Dengan langkah-langkah mudah ini, Anda dapat mengatasi masalah tanpa memerlukan keahlian teknis yang mendalam. Mari kita mulai dan temukan solusi terbaik untuk laptop Anda!
Mengapa Laptop Shutdown Lama?
Sebelum kita membahas cara mengatasi masalah shutdown yang lama, penting untuk memahami beberapa penyebab umum yang sering terjadi. Berikut adalah beberapa alasan mengapa laptop Anda mungkin membutuhkan waktu lebih lama untuk dimatikan:
- Aplikasi yang Masih Berjalan: Banyak pengguna lupa menutup aplikasi sebelum mematikan laptop, yang dapat menyebabkan proses shutdown terhambat.
- Proses Sistem yang Terlalu Banyak: Jika terlalu banyak proses berjalan di latar belakang, sistem akan membutuhkan waktu lebih lama untuk menyelesaikan semua tugasnya sebelum mematikan.
- Driver yang Tidak Kompatibel: Driver yang bermasalah atau usang bisa menyebabkan konflik saat sistem mencoba untuk shutdown.
- File Cache yang Menumpuk: File sementara dan cache yang tidak dibersihkan dapat menghambat proses shutdown.
- Pengaturan Sistem yang Salah: Pengaturan tertentu dalam sistem operasi Anda mungkin tidak dioptimalkan untuk proses shutdown yang cepat.
Cara Mengatasi Laptop Shutdown Lama
Di bawah ini, kami telah merangkum tujuh metode untuk mengatasi masalah shutdown yang lama pada laptop Anda:
| Metode | Deskripsi |
|---|---|
| 1. Menutup Aplikasi Terlebih Dahulu | Pastikan semua aplikasi ditutup sebelum mematikan laptop. |
| 2. Menggunakan Task Manager | Menghentikan proses yang tidak perlu melalui Task Manager. |
| 3. Memperbarui Driver | Memastikan semua driver perangkat keras terupdate untuk menghindari konflik. |
| 4. Menghapus File Cache | Membersihkan file sementara dan cache untuk mempercepat proses shutdown. |
| 5. Memeriksa Pengaturan Sistem | Memastikan pengaturan sistem optimal untuk shutdown yang cepat. |
| 6. Menggunakan CMD | Menggunakan Command Prompt untuk membersihkan dan mengoptimalkan sistem. |
| 7. Melakukan Pembersihan Sistem | Melakukan pembersihan menyeluruh pada sistem untuk meningkatkan kinerja secara keseluruhan. |
1. Menutup Aplikasi Terlebih Dahulu
Sebelum mematikan laptop, pastikan Anda menutup semua aplikasi yang sedang berjalan. Dengan cara ini, Anda dapat menghindari masalah shutdown yang lambat. Berikut langkah-langkahnya:
- Tutup Semua Jendela: Pastikan semua jendela aplikasi ditutup.
- Cek Aplikasi di Taskbar: Klik kanan pada ikon aplikasi di taskbar dan pilih “Close”.
2. Menggunakan Task Manager
Jika ada aplikasi yang tidak dapat ditutup secara normal, Anda dapat menggunakan Task Manager untuk menghentikannya. Berikut langkah-langkahnya:
- Buka Task Manager: Tekan
Ctrl + Shift + Escsecara bersamaan. - Pilih Proses yang Berjalan: Temukan aplikasi yang tidak responsif, klik kanan, dan pilih “End Task”.
3. Memperbarui Driver
Driver yang usang atau tidak kompatibel dapat menyebabkan masalah saat shutdown. Untuk memperbarui driver:
- Buka Device Manager: Klik kanan pada ikon Windows dan pilih “Device Manager”.
- Perbarui Driver: Temukan perangkat keras yang memerlukan update, klik kanan, dan pilih “Update Driver”.
4. Menghapus File Cache
File cache yang menumpuk dapat memperlambat sistem. Berikut cara membersihkannya:
- Buka Disk Cleanup: Cari “Disk Cleanup” di menu Start.
- Pilih Drive yang Ingin Dibersihkan: Pilih drive (biasanya C:) dan tekan “OK”.
- Pilih File yang Ingin Dihapus: Centang opsi file yang ingin dihapus, lalu klik “OK”.
5. Memeriksa Pengaturan Sistem
Memastikan pengaturan sistem Anda dioptimalkan untuk shutdown yang cepat adalah langkah penting. Berikut yang perlu diperiksa:
- Buka Control Panel: Cari “Control Panel” di menu Start.
- Pilih “Power Options”: Klik pada “Power Options” dan periksa pengaturan Anda.
- Atur Pilihan Energi: Pastikan pilihan energi Anda tidak menghambat proses shutdown.
6. Menggunakan CMD
Command Prompt dapat digunakan untuk membersihkan dan mengoptimalkan sistem. Berikut langkah-langkahnya:
- Buka Command Prompt: Cari “cmd” di menu Start dan jalankan sebagai administrator.
- Masukkan Perintah untuk Membersihkan Cache: Ketikkan perintah berikut:cssCopy code
del /q/f/s %TEMP%\*Ini akan menghapus file sementara dari folder TEMP.
7. Melakukan Pembersihan Sistem
Melakukan pembersihan sistem secara berkala sangat penting untuk menjaga kinerja laptop Anda. Anda dapat menggunakan software pembersih sistem untuk menghapus file yang tidak diperlukan dan mempercepat proses shutdown.
Tanda-Tanda Laptop Anda Butuh Perawatan Lebih Lanjut
Jika Anda telah mencoba semua langkah di atas dan laptop Anda masih shutdown lama, perhatikan tanda-tanda berikut:
| Tanda-Tanda | Penjelasan |
|---|---|
| Laptop tidak merespons | Jika laptop sering tidak merespons, mungkin ada masalah yang lebih serius. |
| Kecepatan sistem yang lambat | Jika kecepatan sistem lambat meskipun setelah melakukan pembersihan. |
| Aplikasi sering crash | Jika aplikasi sering crash, itu bisa menjadi tanda bahwa ada yang tidak beres. |
Kapan Harus Mempertimbangkan Untuk Menghubungi Teknisi?
Jika Anda sudah mencoba semua langkah di atas dan laptop Anda masih mengalami masalah, berikut adalah beberapa kondisi yang mungkin memerlukan bantuan profesional:
- Kerusakan Hardware: Jika ada komponen yang rusak seperti hard disk atau RAM, teknisi perlu memeriksanya.
- Masalah Dengan Sistem Operasi: Jika sistem operasi Anda sering bermasalah, mungkin perlu diinstal ulang.
- Infeksi Virus yang Serius: Jika virus tidak bisa dihapus menggunakan pemindaian, teknisi mungkin perlu menggunakan alat khusus.
Kesimpulan
Mengatasi masalah laptop yang shutdown lama tidak perlu rumit. Dengan mengikuti langkah-langkah yang telah dijelaskan, Anda dapat dengan mudah mempercepat proses shutdown laptop Anda. Jika masalah masih berlanjut setelah mencoba semua solusi di atas, pertimbangkan untuk mendapatkan bantuan dari teknisi profesional. Semoga panduan ini bermanfaat dan membantu Anda mengatasi masalah laptop Anda dengan lebih efisien!

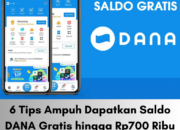

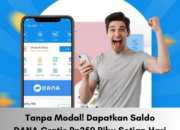


Leave a Comment