Halo, pengunjung yang budiman! Apakah Anda sedang mengalami masalah dengan laptop yang menggunakan Windows 10 dan mendapati layar biru (blue screen) muncul secara tiba-tiba? Masalah ini tentu sangat mengganggu, terutama jika Anda sedang asyik bekerja atau menikmati waktu bermain game.
Blue screen atau layar biru sering kali menunjukkan bahwa ada masalah serius dengan sistem operasi Anda, yang bisa disebabkan oleh berbagai faktor, seperti perangkat keras yang bermasalah, driver yang tidak kompatibel, atau kesalahan perangkat lunak.
Namun, jangan khawatir! Artikel ini akan memandu Anda melalui 10 cara jitu untuk mengatasi masalah blue screen di laptop Windows 10. Kami akan membahas penyebab umum dari blue screen, memberikan langkah-langkah praktis untuk mengatasinya, serta tips untuk mencegah masalah serupa di masa mendatang. Dengan mengikuti panduan ini, Anda diharapkan bisa mengembalikan laptop Anda berfungsi normal tanpa gangguan. Mari kita mulai!
BACA ARTIKEL : 7 Kebutuhan Laptop Terbaik untuk Mahasiswa di 2024
Penyebab Umum Blue Screen di Windows 10
Sebelum kita melangkah ke solusinya, penting untuk memahami beberapa penyebab umum dari blue screen di Windows 10:
- Driver Tidak Kompatibel
Driver perangkat keras yang tidak kompatibel dengan Windows 10 dapat menyebabkan blue screen. Ini biasanya terjadi setelah pembaruan sistem atau penginstalan perangkat keras baru. - Kerusakan Memori (RAM)
RAM yang rusak atau tidak terpasang dengan benar juga bisa menjadi penyebab munculnya layar biru. Kesalahan dalam memori dapat memicu kesalahan sistem yang fatal. - Kesalahan Hard Drive
Hard drive yang mulai menunjukkan tanda-tanda kerusakan atau bad sector bisa menyebabkan sistem operasi tidak dapat berfungsi dengan baik, berujung pada blue screen. - Masalah Perangkat Keras
Komponen lain seperti motherboard, kartu grafis, atau komponen internal lainnya yang mengalami kerusakan juga dapat menyebabkan masalah ini. - Virus atau Malware
Infeksi virus atau malware yang merusak file sistem penting bisa menyebabkan blue screen, sehingga perlu diatasi dengan serius. - Overheating (Panas Berlebih)
Laptop yang terlalu panas dapat memicu sistem untuk mati secara mendadak sebagai bentuk perlindungan, yang dapat muncul dalam bentuk blue screen.
10 Cara Mengatasi Laptop Blue Screen di Windows 10
- Restart Laptop
Cara paling sederhana dan sering kali efektif adalah dengan merestart laptop. Ini dapat membantu mengatasi masalah sementara yang mungkin menyebabkan blue screen. - Cek Koneksi Perangkat Keras
Pastikan semua komponen perangkat keras terpasang dengan baik, seperti RAM dan hard drive. Lepaskan dan pasang kembali komponen tersebut untuk memastikan tidak ada masalah koneksi. - Perbarui Driver Perangkat
Cek apakah ada pembaruan untuk driver perangkat keras Anda. Anda dapat melakukannya dengan masuk ke “Device Manager,” kemudian klik kanan pada perangkat yang ingin diperbarui dan pilih “Update Driver.” - Jalankan Windows Troubleshooter
Windows 10 memiliki fitur pemecahan masalah yang dapat membantu mendeteksi dan memperbaiki masalah secara otomatis. Anda bisa mencarinya di menu pengaturan dan menjalankannya untuk mendeteksi masalah sistem. - Periksa Kesehatan Hard Drive
Gunakan alat seperti “CHKDSK” untuk memeriksa kondisi hard drive. Buka Command Prompt dengan hak administrator dan ketikchkdsk /f /r, lalu tekan Enter. Ini akan memeriksa dan memperbaiki kesalahan pada hard drive. - Lakukan Uji Memori (RAM)
Untuk menguji kondisi RAM, Anda dapat menggunakan “Windows Memory Diagnostic.” Cukup ketik “Windows Memory Diagnostic” di menu pencarian, jalankan program, dan ikuti petunjuknya untuk memeriksa masalah pada RAM. - Nonaktifkan Overclocking
Jika Anda melakukan overclocking pada CPU atau GPU, coba nonaktifkan fitur ini. Overclocking yang berlebihan dapat menyebabkan sistem tidak stabil dan memicu blue screen. - Lakukan Restore Sistem
Jika masalah muncul setelah perubahan tertentu, Anda bisa menggunakan fitur System Restore untuk mengembalikan sistem ke titik pemulihan sebelum masalah terjadi. Cari “System Restore” di menu pencarian untuk memulai proses ini. - Scan Virus dan Malware
Jalankan pemindaian penuh menggunakan Windows Defender atau antivirus lain yang Anda percayai untuk memastikan bahwa tidak ada virus atau malware yang menyebabkan masalah. - Reinstalasi Windows 10
Jika semua langkah di atas tidak berhasil, pertimbangkan untuk melakukan reinstalasi Windows 10. Pastikan Anda mencadangkan data penting terlebih dahulu. Gunakan media instalasi untuk menginstal ulang sistem operasi.
BACA ARTIKEL : 10 Rekomendasi Laptop Terbaik untuk Mahasiswa Arsitektur di 2024 – Kuat, Cepat, dan Tahan Lama
Tabel Penyebab dan Solusi Blue Screen Windows 10
| Penyebab Masalah | Solusi |
|---|---|
| Driver Tidak Kompatibel | Perbarui driver perangkat |
| Kerusakan Memori (RAM) | Lakukan uji memori (Windows Memory Diagnostic) |
| Kesalahan Hard Drive | Jalankan CHKDSK |
| Masalah Perangkat Keras | Cek koneksi perangkat keras |
| Virus atau Malware | Scan virus dan malware |
| Overheating | Pastikan ventilasi baik, gunakan cooling pad |
| Masalah Sistem Operasi | Lakukan Restore Sistem |
Kesimpulan
Blue screen di Windows 10 memang bisa sangat mengganggu, tetapi dengan memahami penyebab dan langkah-langkah mengatasinya, Anda bisa meminimalkan risiko terjadinya masalah ini. Selalu lakukan perawatan rutin pada laptop Anda, seperti memperbarui driver, memeriksa kesehatan hard drive, dan menjaga suhu laptop tetap optimal. Jika Anda masih mengalami kesulitan setelah mencoba semua langkah ini, jangan ragu untuk mencari bantuan profesional.
Semoga artikel ini bermanfaat dan membantu Anda mengatasi masalah blue screen di laptop Windows 10. Selamat mencoba!


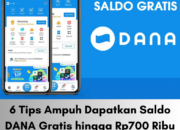

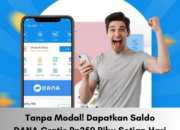


Leave a Comment