Halo! Apakah Anda sedang menghadapi masalah dengan laptop yang menampilkan pesan “No Bootable Device” saat dinyalakan? Pesan ini menunjukkan bahwa sistem tidak dapat menemukan perangkat yang berisi sistem operasi, sehingga laptop tidak bisa booting ke Windows. Situasi ini tentu sangat menjengkelkan, terutama jika Anda mengandalkan laptop untuk bekerja atau belajar.
BACA ARTIKEL : Review Asus X450CA: Laptop Ideal untuk Mahasiswa dengan Budget Terbatas di 2024
Namun, jangan khawatir! Masalah “No Bootable Device” cukup umum dan dapat diatasi dengan beberapa langkah sederhana. Dalam artikel ini, kami akan membahas tujuh cara mudah untuk memperbaiki masalah ini. Setiap langkah dijelaskan dengan rinci, sehingga mudah diikuti, bahkan untuk pemula. Pastikan Anda mengikuti setiap langkah dengan hati-hati agar laptop Anda bisa berfungsi kembali dengan normal.
1. Periksa Kabel dan Koneksi Hard Disk atau SSD
Koneksi yang longgar pada hard disk atau SSD bisa menjadi penyebab laptop tidak dapat mendeteksi perangkat boot. Pastikan hard disk atau SSD terpasang dengan baik, terutama jika laptop Anda pernah dibuka untuk perbaikan atau upgrade.
Langkah-langkah:
- Matikan laptop dan lepaskan baterai.
- Buka bagian belakang laptop dengan hati-hati.
- Periksa apakah hard disk atau SSD terpasang dengan kencang.
- Pasang kembali baterai dan coba nyalakan laptop.
2. Cek Pengaturan Boot Order di BIOS
Terkadang, masalah ini disebabkan oleh urutan boot yang salah. Anda bisa mengatur ulang pengaturan boot di BIOS agar sistem mengenali hard disk atau SSD sebagai prioritas utama.
Langkah-langkah:
- Hidupkan laptop dan tekan tombol khusus untuk masuk ke BIOS (biasanya F2, F10, atau Del).
- Pilih menu “Boot” atau “Boot Order”.
- Pastikan hard disk atau SSD diatur sebagai perangkat boot utama.
- Simpan pengaturan dan keluar dari BIOS.
3. Periksa Partisi Boot yang Hilang atau Tidak Aktif
Jika partisi boot utama rusak atau tidak aktif, laptop mungkin tidak dapat melakukan booting. Anda dapat menggunakan utilitas Disk Management di Windows atau alat khusus di BIOS untuk memeriksa partisi.
Tips:
Gunakan Command Prompt dan ketik perintah diskpart, list disk, dan select disk 0 untuk melihat partisi dan mengaktifkan kembali partisi boot jika diperlukan.
BACA ARTIKEL : 7 Aplikasi Wajib di Laptop Mahasiswa untuk Meningkatkan Produktivitas di 2024
Tabel Solusi “No Bootable Device”
| Masalah | Solusi yang Direkomendasikan |
|---|---|
| Kabel hard disk/SSD longgar | Pastikan hard disk atau SSD terpasang dengan baik |
| Urutan boot di BIOS tidak benar | Atur ulang urutan boot di BIOS |
| Partisi boot tidak aktif | Aktifkan partisi boot menggunakan Command Prompt atau Diskpart |
Solusi Lanjutan
Jika langkah-langkah dasar belum menyelesaikan masalah, ada beberapa solusi lanjutan yang bisa dicoba. Pertama, lakukan pemeriksaan kondisi hard disk atau SSD menggunakan alat diagnostik. Kerusakan fisik pada hard disk dapat menyebabkan masalah ini, jadi jika perangkat sudah tua atau sering bermasalah, pertimbangkan untuk mengganti dengan SSD yang lebih tahan lama.
Gunakan Fitur Startup Repair di Windows
Startup Repair adalah fitur bawaan Windows yang dapat membantu memperbaiki file sistem yang rusak. Jika laptop masih tidak dapat boot, cobalah fitur ini.
Langkah-langkah:
- Buat bootable USB Windows atau gunakan DVD Windows untuk booting.
- Pilih “Repair your computer” pada layar instalasi.
- Klik “Troubleshoot” dan pilih “Startup Repair”.
- Tunggu hingga proses selesai, lalu coba restart laptop Anda.
Scan Hard Disk dengan Perintah CHKDSK
Perintah CHKDSK berguna untuk memeriksa dan memperbaiki sektor yang rusak pada hard disk, yang dapat mengganggu kemampuan laptop untuk membaca data sistem operasi.
Langkah-langkah:
- Buka Command Prompt sebagai administrator.
- Ketik
chkdsk /f /rdan tekan Enter. - Tunggu hingga proses selesai dan restart laptop.
Instal Ulang Sistem Operasi Jika Diperlukan
Jika semua langkah di atas tidak berhasil, opsi terakhir adalah menginstal ulang Windows. Ini dapat membantu memperbaiki masalah jika sistem operasi mengalami kerusakan serius.
Langkah-langkah:
- Buat bootable USB atau DVD instalasi Windows.
- Ikuti petunjuk instalasi untuk menginstal ulang Windows.
- Pastikan untuk mencadangkan data penting terlebih dahulu, karena proses ini akan menghapus data.
Cek Kondisi Fisik Hard Disk atau SSD
Jika hard disk atau SSD mengalami kerusakan fisik, laptop mungkin tidak bisa mengenalinya. Gunakan alat diagnostik seperti CrystalDiskInfo untuk memeriksa kondisi kesehatan hard disk atau SSD Anda.
BACA ARTIKEL : 15 Aplikasi Wajib untuk Mahasiswa di Laptop 2024 – Bantu Produktivitas dan Belajar Lebih Mudah
Tabel Solusi Tambahan
| Penyebab Masalah | Tindakan Pencegahan/Perbaikan |
|---|---|
| Hard disk mengalami bad sector | Gunakan perintah CHKDSK atau ganti hard disk |
| Sistem operasi rusak | Gunakan fitur Startup Repair atau instal ulang Windows |
| Kerusakan fisik pada hard disk | Cek kesehatan hard disk dengan alat diagnostik |
Kesimpulan
Mengatasi pesan “No Bootable Device” pada laptop memerlukan beberapa langkah perbaikan dari yang sederhana hingga yang lebih rumit. Dengan memeriksa koneksi hard disk, mengatur urutan boot di BIOS, dan melakukan pemeriksaan kesehatan hard disk, Anda dapat mengatasi masalah ini dengan efektif. Dengan mengikuti tujuh langkah yang telah dijelaskan, Anda dapat memperbaiki masalah “No Bootable Device” dan menggunakan laptop Anda kembali tanpa kendala.
Semoga artikel ini membantu Anda menemukan solusi yang tepat. Jangan ragu untuk mencoba langkah-langkah ini dengan sabar, dan jika masalah masih berlanjut, pertimbangkan untuk mencari bantuan dari teknisi profesional!


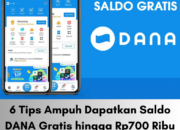

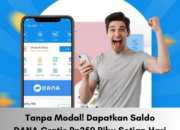


Leave a Comment