Halo, Sobat Teknologi sampean.com ! Apakah Anda pernah mengalami masalah laptop yang macet saat sedang bekerja atau berselancar di internet? Tentu hal ini sangat menjengkelkan, terutama jika Anda sedang terburu-buru atau terlibat dalam pekerjaan penting. Laptop yang macet dapat disebabkan oleh berbagai faktor, seperti aplikasi yang tidak responsif, memori yang penuh, atau bahkan masalah perangkat keras.
Namun, jangan khawatir! Dalam artikel ini, kami akan membahas cara-cara efektif untuk mengatasi masalah laptop yang macet dan mengembalikan performa laptop Anda. Kami akan memberikan solusi yang mudah diikuti, sehingga Anda bisa melakukan perbaikan sendiri tanpa harus ke bengkel. Yuk, simak 8 cara jitu untuk mengatasi laptop macet berikut ini!
1. Hentikan Aplikasi yang Tidak Responsif
Salah satu penyebab utama laptop macet adalah aplikasi yang tidak responsif. Jika Anda membuka banyak aplikasi atau tab di browser, salah satu dari aplikasi tersebut mungkin mengalami masalah. Berikut adalah langkah-langkah untuk menghentikan aplikasi yang tidak responsif:
- Tekan Ctrl + Shift + Esc untuk membuka Task Manager.
- Pada tab Processes, cari aplikasi yang tidak responsif.
- Klik kanan pada aplikasi tersebut dan pilih End Task.
Dengan menutup aplikasi yang tidak responsif, Anda bisa membebaskan sumber daya sistem dan mencegah laptop menjadi macet.
2. Bersihkan File Sementara dan Cache
File sementara dan cache yang menumpuk bisa menjadi beban bagi laptop, membuatnya melambat dan kadang macet. Menghapus file-file ini secara rutin akan membantu memperbaiki performa laptop. Berikut langkah-langkahnya:
- Buka Disk Cleanup di Windows.
- Pilih drive yang ingin dibersihkan, biasanya drive C:.
- Centang Temporary files, Recycle Bin, dan file lain yang tidak diperlukan.
- Klik OK untuk menghapus file-file tersebut.
Dengan melakukan pembersihan secara teratur, Anda dapat mencegah laptop mengalami masalah macet.
3. Periksa Ketersediaan Ruang Penyimpanan
Ruang penyimpanan yang hampir penuh dapat menyebabkan laptop macet. Pastikan Anda selalu memiliki cukup ruang kosong untuk sistem operasi dan aplikasi berjalan dengan baik. Berikut adalah cara untuk memeriksa dan mengelola ruang penyimpanan:
- Buka This PC dan lihat total ruang penyimpanan di drive C:.
- Jika ruang kosong kurang dari 10-15%, pertimbangkan untuk menghapus file yang tidak diperlukan atau memindahkannya ke penyimpanan eksternal.
Dengan memastikan ada cukup ruang penyimpanan, Anda dapat meningkatkan kinerja laptop secara keseluruhan.
4. Nonaktifkan Program Startup yang Tidak Diperlukan
Banyak program yang berjalan secara otomatis saat laptop dinyalakan, dan ini dapat menyebabkan laptop menjadi macet saat booting. Untuk mengatasi hal ini, Anda dapat menonaktifkan program startup yang tidak diperlukan:
- Buka Task Manager dengan menekan Ctrl + Shift + Esc.
- Buka tab Startup untuk melihat program yang diizinkan untuk berjalan saat startup.
- Nonaktifkan program yang tidak diperlukan dengan klik kanan dan memilih Disable.
Dengan mengurangi beban saat startup, laptop Anda akan lebih responsif dan tidak mudah macet.
5. Lakukan Pemindaian untuk Virus dan Malware
Virus atau malware bisa memperlambat sistem dan membuat laptop sering macet. Melakukan pemindaian secara rutin akan membantu menjaga laptop dari infeksi. Berikut adalah langkah-langkahnya:
- Instal antivirus yang terpercaya dan perbarui ke versi terbaru.
- Lakukan pemindaian penuh untuk menemukan dan menghapus virus atau malware.
- Setelah pemindaian, hapus semua ancaman yang terdeteksi.
Melindungi laptop dari virus adalah langkah penting untuk menjaga kinerjanya.
6. Perbarui Driver dan Sistem Operasi
Driver yang usang atau sistem operasi yang tidak diperbarui dapat menyebabkan masalah kinerja pada laptop. Selalu perbarui sistem dan driver Anda untuk menghindari masalah tersebut:
- Buka Settings, lalu pilih Update & Security.
- Klik Check for updates untuk memastikan sistem operasi dan driver terbaru telah diinstal.
Pembaruan ini sering kali membawa perbaikan dan peningkatan performa yang sangat membantu dalam mengatasi masalah laptop macet.
7. Periksa Kesehatan Hard Drive
Hard drive yang mulai rusak dapat menyebabkan laptop sering macet. Melakukan pemeriksaan kesehatan hard drive akan membantu Anda mengetahui apakah ada masalah yang perlu diperbaiki:
- Buka Command Prompt sebagai administrator.
- Ketik perintah
chkdsk /fdan tekan Enter. - Ikuti instruksi untuk memeriksa dan memperbaiki masalah di hard drive.
Jika hard drive menunjukkan tanda-tanda kerusakan, pertimbangkan untuk menggantinya dengan yang baru agar laptop Anda kembali normal.
8. Pertimbangkan Upgrade Hardware
Jika semua cara di atas sudah dicoba tetapi laptop masih sering macet, mungkin sudah saatnya mempertimbangkan upgrade hardware. Berikut adalah beberapa opsi upgrade yang bisa Anda lakukan:
| Jenis Upgrade | Deskripsi |
|---|---|
| RAM | Meningkatkan kapasitas RAM dapat membantu laptop menjalankan aplikasi lebih lancar. |
| SSD | Mengganti hard drive dengan SSD untuk meningkatkan kecepatan akses data dan mengurangi waktu boot. |
| Prosesor | Jika memungkinkan, upgrade prosesor untuk kinerja yang lebih baik. |
Mengupgrade hardware dapat memberikan perbaikan signifikan pada performa laptop Anda.
Tips Tambahan: Jaga Suhu Laptop Tetap Stabil
Suhu laptop yang terlalu tinggi bisa menyebabkan laptop macet. Beberapa cara untuk menjaga suhu laptop tetap stabil:
- Pastikan ventilasi laptop tidak terhalang.
- Bersihkan debu yang mengendap di dalam laptop.
- Gunakan cooling pad untuk membantu menjaga suhu laptop.
Menjaga suhu laptop dalam batas yang wajar sangat penting untuk menjaga kinerjanya.
Penutup
Dengan menerapkan 8 cara jitu di atas, Anda dapat mengatasi masalah laptop yang macet dan meningkatkan performanya secara signifikan. Jangan ragu untuk melakukan langkah-langkah ini secara rutin agar laptop Anda tetap dalam kondisi optimal. Jika semua cara sudah dicoba namun masalah masih berlanjut, mungkin saatnya untuk membawa laptop ke teknisi profesional. Semoga artikel ini bermanfaat bagi Anda, dan selamat mencoba!


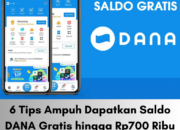

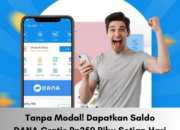


Leave a Comment