Halo, selamat datang di artikel ini! Apakah Anda mengalami masalah saat menghidupkan laptop dan melihat pesan “Preparing Automatic Repair”? Situasi ini pasti membuat Anda merasa khawatir, terutama jika Anda memiliki pekerjaan atau data penting yang perlu diakses segera. Jangan panik! Di sini, kami akan memberikan solusi lengkap untuk mengatasi masalah ini.
Pesan “Preparing Automatic Repair” muncul ketika sistem operasi Windows mendeteksi adanya masalah saat startup. Laptop Anda mungkin terjebak dalam siklus booting yang tidak berujung, dan bisa sangat frustrasi. Namun, dengan langkah-langkah yang tepat, Anda bisa mengatasi masalah ini dan mengembalikan laptop Anda ke keadaan normal. Dalam artikel ini, kami akan menjelaskan tujuh solusi efektif untuk mengatasi masalah ini, lengkap dengan langkah-langkah rinci dan tips berguna. Mari kita mulai dan pelajari cara memperbaiki masalah “Preparing Automatic Repair” di laptop Anda!
Daftar Isi Artikel
- Penyebab Umum Masalah Preparing Automatic Repair
- Solusi 1: Melakukan Hard Restart
- Solusi 2: Masuk ke Safe Mode
- Solusi 3: Memperbaiki File Sistem dengan SFC dan DISM
- Solusi 4: Menggunakan Startup Repair
- Solusi 5: Mengembalikan Sistem dengan System Restore
- Solusi 6: Memperbaiki Boot Configuration Data (BCD)
- Solusi 7: Instal Ulang Windows
1. Penyebab Umum Masalah Preparing Automatic Repair
Sebelum kita membahas solusinya, penting untuk mengetahui penyebab umum yang menyebabkan laptop terjebak dalam mode “Preparing Automatic Repair”. Beberapa penyebab yang mungkin terjadi meliputi:
- Kerusakan file sistem akibat pemadaman listrik mendadak.
- Masalah pada hard drive, seperti bad sector.
- Perubahan pada pengaturan BIOS/UEFI.
- Masalah pada perangkat keras, seperti RAM yang tidak terpasang dengan baik.
Memahami penyebabnya bisa membantu Anda dalam menemukan solusi yang tepat.
2. Solusi 1: Melakukan Hard Restart
Langkah pertama yang bisa Anda lakukan adalah melakukan hard restart pada laptop:
- Tekan dan tahan tombol daya selama 10-15 detik hingga laptop mati.
- Tunggu beberapa detik, lalu nyalakan kembali laptop.
Metode ini sering kali dapat mengatasi masalah sementara yang menyebabkan laptop terjebak pada layar “Preparing Automatic Repair”.
3. Solusi 2: Masuk ke Safe Mode
Jika hard restart tidak berhasil, coba masuk ke Safe Mode:
- Nyalakan laptop dan tekan tombol F8 atau Shift + F8 berulang kali saat booting.
- Pilih “Safe Mode” dari menu yang muncul.
Dalam Safe Mode, Anda dapat menghapus aplikasi yang baru diinstal atau mengembalikan pengaturan ke titik sebelumnya yang berfungsi dengan baik.
4. Solusi 3: Memperbaiki File Sistem dengan SFC dan DISM
Jika Anda dapat mengakses Command Prompt, Anda bisa memperbaiki file sistem yang rusak dengan SFC dan DISM:
- Masuk ke Command Prompt sebagai administrator.
- Jalankan perintah
sfc /scannowuntuk memeriksa dan memperbaiki file sistem. - Jika tidak berhasil, jalankan
DISM /Online /Cleanup-Image /RestoreHealthuntuk memperbaiki citra sistem.
Metode ini bisa membantu memulihkan file yang hilang atau rusak.
5. Solusi 4: Menggunakan Startup Repair
Startup Repair adalah alat yang disediakan oleh Windows untuk memperbaiki masalah booting:
- Masukkan media instalasi Windows dan boot dari USB/DVD.
- Pilih “Repair your computer” > “Troubleshoot” > “Advanced options” > “Startup Repair”.
Windows akan mencoba untuk memperbaiki masalah yang menghalangi laptop Anda untuk boot.
6. Solusi 5: Mengembalikan Sistem dengan System Restore
Jika Anda telah mengaktifkan System Restore sebelumnya, Anda bisa mengembalikan sistem ke titik pemulihan:
- Masukkan media instalasi Windows dan boot dari USB/DVD.
- Pilih “Repair your computer” > “Troubleshoot” > “Advanced options” > “System Restore”.
Pilih titik pemulihan yang diinginkan dan ikuti instruksi untuk mengembalikan sistem ke keadaan sebelumnya.
7. Solusi 6: Memperbaiki Boot Configuration Data (BCD)
Kerusakan pada BCD dapat menyebabkan masalah saat booting. Untuk memperbaikinya, lakukan langkah-langkah berikut:
- Masukkan media instalasi Windows dan boot dari USB/DVD.
- Pilih “Repair your computer” > “Troubleshoot” > “Advanced options” > “Command Prompt”.
- Ketik perintah
bootrec /fixmbrdanbootrec /rebuildbcduntuk memperbaiki BCD.
Langkah ini bisa membantu laptop Anda untuk kembali booting dengan benar.
8. Solusi 7: Instal Ulang Windows
Jika semua solusi di atas tidak berhasil, mungkin saatnya untuk melakukan instal ulang Windows:
- Cadangkan semua data penting jika memungkinkan.
- Masukkan media instalasi Windows dan ikuti petunjuk untuk menginstal ulang.
Instal ulang akan menghapus semua data, jadi pastikan untuk melakukan backup sebelumnya.
Tabel Solusi Mengatasi Masalah Preparing Automatic Repair
| Solusi | Deskripsi |
|---|---|
| Hard Restart | Matikan dan hidupkan kembali laptop |
| Masuk ke Safe Mode | Akses Safe Mode untuk menghapus aplikasi bermasalah |
| Memperbaiki File Sistem | Gunakan SFC dan DISM untuk memperbaiki file sistem |
| Menggunakan Startup Repair | Gunakan alat Startup Repair untuk memperbaiki booting |
| Mengembalikan Sistem | Kembalikan sistem ke titik pemulihan |
| Memperbaiki Boot Configuration | Perbaiki BCD dengan Command Prompt |
| Instal Ulang Windows | Cadangkan data dan lakukan instal ulang |
Dengan mengikuti langkah-langkah di atas, Anda bisa mengatasi masalah “Preparing Automatic Repair” pada laptop Anda. Jangan ragu untuk mencoba solusi yang sesuai dengan kondisi laptop Anda, dan semoga artikel ini bermanfaat untuk memulihkan perangkat Anda!

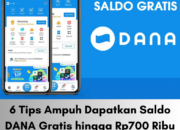

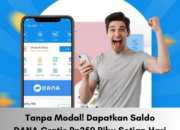


Leave a Comment