Selamat datang di panduan lengkap untuk mengatasi masalah laptop lemot Anda! Banyak pengguna laptop mengalami masalah kinerja yang melambat seiring waktu. Hal ini bisa disebabkan oleh berbagai faktor, mulai dari banyaknya file sampah, aplikasi yang berjalan di latar belakang, hingga pengaturan sistem yang kurang optimal. Namun, Anda tidak perlu panik! Salah satu cara efektif untuk memperbaiki kinerja laptop adalah dengan menggunakan Command Prompt (CMD). Dalam artikel ini, kami akan membahas tujuh metode berbeda yang dapat Anda gunakan melalui CMD untuk mengatasi masalah laptop yang lemot. Dengan langkah-langkah sederhana ini, Anda dapat mengembalikan performa laptop Anda tanpa perlu perangkat tambahan atau biaya servis. Mari kita mulai!
Mengapa Laptop Menjadi Lemot?
Sebelum kita masuk ke cara-cara untuk memperbaiki laptop lemot menggunakan CMD, ada baiknya kita memahami beberapa penyebab umum yang sering terjadi:
- Keterbatasan Sumber Daya – Terlalu banyak aplikasi yang berjalan secara bersamaan dapat membebani RAM dan CPU laptop.
- File Sampah dan Cache – Penggunaan yang terus menerus dapat meninggalkan file-file sementara yang tidak terpakai, memperlambat sistem.
- Virus dan Malware – Infeksi virus dapat mengganggu kinerja laptop dan memperlambat proses.
- Pengaturan Jaringan yang Tidak Optimal – Terkadang, pengaturan koneksi internet yang buruk juga dapat mempengaruhi kecepatan sistem.
- Driver yang Usang – Driver yang tidak terupdate dapat menyebabkan masalah kompatibilitas dan kinerja.
Cara Mengatasi Laptop Lemot dengan CMD
Berikut adalah tujuh metode untuk memperbaiki laptop lemot menggunakan Command Prompt:
| Metode | Deskripsi |
|---|---|
| 1. Membersihkan Cache | Menghapus file cache yang tidak diperlukan menggunakan perintah CMD. |
| 2. Menonaktifkan Aplikasi Startup | Mengelola aplikasi yang berjalan saat startup agar tidak membebani sistem. |
| 3. Menghapus File Sampah | Menghapus file-file sampah dan sementara yang tidak terpakai. |
| 4. Memperbaiki Registry | Memperbaiki registry yang mungkin bermasalah untuk meningkatkan kinerja. |
| 5. Mengatur Jaringan | Memperbaiki pengaturan jaringan untuk meningkatkan kecepatan internet. |
| 6. Mengupdate Driver | Mengupdate driver melalui CMD untuk memastikan semuanya berfungsi dengan baik. |
| 7. Melakukan Scan Virus | Menggunakan CMD untuk melakukan pemindaian dan menghapus virus atau malware. |
1. Membersihkan Cache
Menghapus file cache yang menumpuk dapat membantu meningkatkan kecepatan laptop Anda. Berikut langkah-langkahnya:
- Buka Command Prompt: Cari “cmd” di menu Start, kemudian klik kanan dan pilih “Run as administrator”.
- Masukkan Perintah: Ketikkan perintah berikut untuk membersihkan cache:cssCopy code
del /q/f/s %TEMP%\*Perintah ini akan menghapus semua file sementara dari folder TEMP.
2. Menonaktifkan Aplikasi Startup
Terlalu banyak aplikasi yang berjalan saat startup dapat memperlambat kinerja laptop. Berikut cara menonaktifkan aplikasi startup melalui CMD:
- Buka Command Prompt: Jalankan CMD sebagai administrator.
- Masukkan Perintah: Ketikkan perintah berikut:Copy code
msconfigDi jendela System Configuration, pilih tab “Startup” dan nonaktifkan aplikasi yang tidak diperlukan.
3. Menghapus File Sampah
File sampah dapat menghabiskan ruang penyimpanan dan memperlambat kinerja. Berikut cara untuk menghapusnya:
- Buka CMD: Jalankan CMD sebagai administrator.
- Masukkan Perintah: Ketikkan:Copy code
cleanmgrIni akan membuka Disk Cleanup, di mana Anda bisa memilih file yang ingin dihapus.
4. Memperbaiki Registry
Jika registry Anda bermasalah, itu bisa menyebabkan laptop menjadi lemot. Untuk memperbaiki registry:
- Buka Command Prompt: Jalankan CMD.
- Masukkan Perintah: Ketikkan:bashCopy code
sfc /scannowPerintah ini akan memindai dan memperbaiki file sistem yang rusak.
5. Mengatur Jaringan
Jika Anda mengalami masalah dengan koneksi internet yang berpengaruh pada kecepatan laptop, gunakan perintah berikut:
- Buka CMD: Jalankan sebagai administrator.
- Reset Pengaturan Jaringan: Ketikkan perintah berikut:perlCopy code
netsh winsock resetIni akan mereset pengaturan jaringan Anda.
6. Mengupdate Driver
Driver yang tidak diperbarui dapat menyebabkan masalah kinerja. Untuk memperbarui driver melalui CMD:
- Buka CMD: Jalankan sebagai administrator.
- Perbarui Driver: Ketikkan perintah:Copy code
devmgmt.mscIni akan membuka Device Manager di mana Anda bisa memperbarui driver yang diperlukan.
7. Melakukan Scan Virus
Untuk memastikan laptop Anda tidak terinfeksi virus, lakukan pemindaian menggunakan CMD:
- Buka CMD: Jalankan sebagai administrator.
- Masukkan Perintah: Ketikkan:sqlCopy code
start ms-settings:privacyIni akan membuka pengaturan privasi di mana Anda bisa memeriksa aplikasi dan izin yang mungkin menjadi sumber masalah.
Tanda-Tanda Laptop Anda Butuh Perawatan Lebih Lanjut
Jika setelah mengikuti langkah-langkah di atas laptop Anda masih lemot, perhatikan tanda-tanda berikut:
| Tanda-Tanda | Penjelasan |
|---|---|
| Laptop sering hang | Ini menunjukkan adanya masalah dengan RAM atau penyimpanan. |
| Kecepatan internet yang lambat | Mungkin ada masalah dengan router atau konfigurasi jaringan. |
| Aplikasi tidak merespons | Bisa jadi aplikasi tersebut memerlukan update atau ada masalah pada sistem. |
Kapan Harus Mempertimbangkan Untuk Menghubungi Teknisi?
Jika Anda sudah mencoba semua langkah di atas dan laptop Anda masih mengalami masalah, berikut adalah beberapa kondisi yang mungkin memerlukan bantuan profesional:
- Kerusakan Hardware: Jika ada komponen yang rusak seperti hard disk atau RAM, teknisi perlu memeriksanya.
- Infeksi Malware yang Serius: Jika virus tidak bisa dihapus menggunakan pemindaian, teknisi mungkin perlu menggunakan alat khusus.
- Masalah Perangkat Keras yang Berulang: Jika laptop Anda sering mengalami masalah yang sama, ada kemungkinan ada kerusakan yang lebih serius.
Kesimpulan
Mengatasi laptop lemot tidak harus sulit dan mahal. Dengan memanfaatkan Command Prompt (CMD), Anda dapat melakukan banyak perbaikan sendiri tanpa memerlukan bantuan teknisi. Dari membersihkan cache hingga memperbarui driver, semua langkah ini dapat membantu meningkatkan kinerja laptop Anda. Namun, jika masalah berlanjut, jangan ragu untuk mencari bantuan profesional. Dengan perawatan yang tepat, laptop Anda dapat berfungsi dengan baik dan memenuhi kebutuhan harian Anda. Semoga panduan ini bermanfaat dan membantu Anda mengatasi masalah laptop lemot Anda!

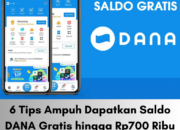

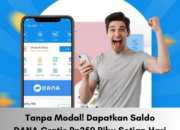


Leave a Comment