Halo, pembaca setia! Apakah Anda pernah mengalami masalah di mana laptop tidak bisa terhubung dengan WiFi? Masalah koneksi internet seperti ini bisa sangat mengganggu, terutama ketika Anda sedang membutuhkan akses internet untuk bekerja, belajar, atau sekadar berselancar di dunia maya. Berbagai faktor dapat menyebabkan laptop Anda tidak dapat terhubung ke jaringan WiFi, mulai dari pengaturan yang salah hingga masalah pada perangkat keras. Dalam artikel ini, kami akan membahas sepuluh solusi ampuh untuk mengatasi masalah laptop yang tidak bisa terhubung dengan WiFi. Dengan mengikuti langkah-langkah yang kami sediakan, Anda dapat mengatasi masalah ini dengan cepat dan kembali menikmati koneksi internet tanpa hambatan. Mari kita simak solusi yang ada!
Penyebab Laptop Tidak Bisa Terhubung dengan WiFi
Sebelum kita membahas solusinya, penting untuk memahami beberapa penyebab umum dari masalah ini:
- Pengaturan WiFi yang Salah: Terkadang, pengaturan jaringan yang tidak tepat dapat menyebabkan masalah koneksi.
- Driver Jaringan Tidak Terinstal atau Usang: Driver yang tidak terinstal dengan baik atau sudah kadaluarsa bisa mengganggu konektivitas.
- Mode Pesawat Aktif: Laptop dalam mode pesawat tidak akan dapat terhubung ke jaringan WiFi.
- Gangguan Sinyal: Jarak yang terlalu jauh dari router atau adanya penghalang dapat memengaruhi kekuatan sinyal.
- Masalah pada Router: Terkadang, masalah berasal dari router yang tidak berfungsi dengan baik.
10 Solusi Mengatasi Laptop Tidak Bisa Terhubung dengan WiFi
Berikut adalah sepuluh solusi yang dapat Anda coba untuk mengatasi masalah koneksi WiFi pada laptop:
| No | Metode | Deskripsi |
|---|---|---|
| 1 | Periksa Pengaturan WiFi | Memastikan WiFi di laptop aktif. |
| 2 | Restart Laptop dan Router | Mengatasi masalah sementara dengan restart. |
| 3 | Periksa Mode Pesawat | Memastikan laptop tidak dalam mode pesawat. |
| 4 | Update Driver Jaringan | Memperbarui driver WiFi ke versi terbaru. |
| 5 | Lupakan Jaringan dan Sambungkan Kembali | Menghapus dan menyambung ulang jaringan WiFi. |
| 6 | Periksa Konfigurasi IP | Mengatur konfigurasi IP ke otomatis. |
| 7 | Reset Pengaturan Jaringan | Mengatur ulang pengaturan jaringan ke default. |
| 8 | Gunakan Pemecah Masalah Jaringan | Memanfaatkan fitur pemecah masalah bawaan Windows. |
| 9 | Cek Router dan Modem | Memastikan perangkat router berfungsi dengan baik. |
| 10 | Hubungi Provider Layanan Internet | Menghubungi penyedia layanan jika masalah berlanjut. |
1. Periksa Pengaturan WiFi
Langkah pertama yang perlu Anda lakukan adalah memastikan bahwa WiFi di laptop Anda aktif. Cek pengaturan WiFi dengan menekan tombol fungsi yang sesuai pada keyboard (biasanya Fn + tombol WiFi) atau melalui pengaturan jaringan di sistem operasi Anda. Pastikan WiFi dalam keadaan aktif dan tidak dalam mode pesawat.
2. Restart Laptop dan Router
Terkadang, masalah koneksi dapat diatasi dengan cara yang sederhana. Restart laptop dan router Anda. Matikan kedua perangkat, tunggu selama beberapa detik, lalu hidupkan kembali. Ini dapat membantu menyegarkan koneksi dan mengatasi masalah yang mungkin terjadi.
3. Periksa Mode Pesawat
Pastikan laptop Anda tidak dalam mode pesawat. Jika mode ini aktif, semua koneksi jaringan akan terputus. Untuk memeriksanya, cari ikon mode pesawat di taskbar dan pastikan dalam keadaan mati.
4. Update Driver Jaringan
Driver jaringan yang usang atau tidak terinstal dengan baik dapat menyebabkan masalah koneksi. Untuk memperbarui driver, ikuti langkah-langkah ini:
- Buka “Device Manager” (Manajer Perangkat).
- Cari “Network adapters” (Adaptor jaringan) dan klik dua kali untuk melihat daftar.
- Klik kanan pada adaptor WiFi Anda dan pilih “Update driver” (Perbarui driver).
- Ikuti petunjuk untuk menyelesaikan pembaruan.
5. Lupakan Jaringan dan Sambungkan Kembali
Jika laptop Anda terhubung dengan jaringan tetapi tidak memiliki akses ke internet, Anda bisa mencoba untuk “lupakan” jaringan tersebut dan menyambung kembali:
- Buka “Settings” (Pengaturan) di laptop Anda.
- Pilih “Network & Internet” (Jaringan & Internet).
- Klik “WiFi” dan pilih “Manage known networks” (Kelola jaringan yang dikenal).
- Pilih jaringan yang bermasalah dan klik “Forget” (Lupakan).
- Coba sambungkan kembali dengan memasukkan password jaringan.
6. Periksa Konfigurasi IP
Periksa apakah konfigurasi IP diatur ke otomatis. Untuk melakukannya:
- Buka “Control Panel” (Panel Kontrol).
- Pilih “Network and Sharing Center” (Pusat Jaringan dan Berbagi).
- Klik pada koneksi WiFi Anda dan pilih “Properties” (Properti).
- Pilih “Internet Protocol Version 4 (TCP/IPv4)” dan klik “Properties” (Properti).
- Pastikan opsi “Obtain an IP address automatically” (Dapatkan alamat IP secara otomatis) dan “Obtain DNS server address automatically” (Dapatkan alamat server DNS secara otomatis) dipilih.
7. Reset Pengaturan Jaringan
Jika masalah masih berlanjut, Anda dapat mereset pengaturan jaringan laptop Anda:
- Buka “Settings” (Pengaturan).
- Pilih “Network & Internet” (Jaringan & Internet).
- Gulir ke bawah dan pilih “Network reset” (Reset jaringan).
- Ikuti instruksi untuk menyelesaikan proses reset.
8. Gunakan Pemecah Masalah Jaringan
Windows memiliki fitur pemecah masalah bawaan yang dapat membantu mendeteksi dan memperbaiki masalah koneksi:
- Buka “Settings” (Pengaturan).
- Pilih “Update & Security” (Pembaruan & Keamanan).
- Klik “Troubleshoot” (Pemecahan Masalah).
- Pilih “Additional troubleshooters” (Pemecahan masalah tambahan) dan cari “Internet Connections” (Koneksi Internet).
9. Cek Router dan Modem
Pastikan router dan modem berfungsi dengan baik. Coba sambungkan perangkat lain ke jaringan yang sama untuk memeriksa apakah masalah terletak pada laptop atau jaringan itu sendiri. Jika perangkat lain juga tidak bisa terhubung, ada kemungkinan masalah berasal dari router atau modem.
10. Hubungi Provider Layanan Internet
Jika semua solusi di atas tidak berhasil, kemungkinan ada masalah dengan penyedia layanan internet (ISP) Anda. Hubungi layanan pelanggan ISP Anda untuk memeriksa apakah ada gangguan layanan di area Anda atau masalah dengan akun Anda.
Kesimpulan
Masalah laptop yang tidak bisa terhubung dengan WiFi bisa sangat menjengkelkan, tetapi dengan mengikuti langkah-langkah yang telah kami bahas di atas, Anda dapat mengatasi masalah ini dengan mudah. Pastikan Anda selalu menjaga driver dan perangkat lunak jaringan Anda tetap diperbarui, serta melakukan pemeriksaan berkala pada pengaturan jaringan. Dengan langkah-langkah pencegahan ini, Anda dapat menghindari masalah konektivitas di masa mendatang dan menikmati pengalaman online yang lebih lancar. Semoga artikel ini bermanfaat dan membantu Anda kembali terhubung ke dunia maya!

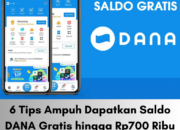

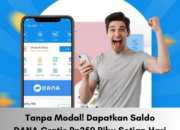


Leave a Comment