Halo, pembaca setia! Apakah Anda merasa frustrasi saat laptop Anda membutuhkan waktu lama untuk dinyalakan? Masalah laptop lemot saat dinyalakan bukan hanya mengganggu produktivitas, tetapi juga bisa mengurangi pengalaman Anda dalam menggunakan perangkat tersebut. Hal ini bisa disebabkan oleh berbagai faktor, mulai dari program yang berjalan secara otomatis saat startup, hingga masalah perangkat keras yang lebih serius.
Di artikel ini, kami akan membahas cara-cara efektif yang dapat Anda lakukan untuk mengatasi masalah ini. Dengan mengikuti panduan yang kami sediakan, Anda dapat mengembalikan performa laptop Anda ke kondisi optimal dan membuat proses booting menjadi lebih cepat. Mari kita simak bersama langkah-langkah yang perlu Anda ambil untuk mengatasi laptop lemot saat dinyalakan.
Penyebab Laptop Lemot Saat Dinyalakan
Sebelum kita membahas solusinya, penting untuk memahami beberapa penyebab umum mengapa laptop Anda bisa lemot saat dinyalakan:
- Program Startup Berlebihan
Terlalu banyak aplikasi yang berjalan saat startup dapat memperlambat proses booting. - Disk Penuh atau Terfragmentasi
Jika penyimpanan Anda hampir penuh atau disk tidak terorganisir dengan baik, laptop bisa melambat. - Virus atau Malware
Infeksi malware dapat mempengaruhi kinerja sistem dan memperlambat waktu booting. - Masalah Hardware
Komponen hardware yang sudah usang atau rusak, seperti hard disk atau RAM, dapat menyebabkan masalah performa.
Cara Mengatasi Laptop Lemot Saat Dinyalakan
Berikut adalah beberapa solusi yang dapat Anda coba untuk mengatasi masalah laptop lemot saat dinyalakan:
1. Nonaktifkan Program Startup yang Tidak Perlu
Langkah pertama yang bisa Anda lakukan adalah memeriksa dan menonaktifkan program yang tidak perlu yang berjalan saat startup:
- Langkah 1: Tekan tombol Ctrl + Shift + Esc untuk membuka Task Manager.
- Langkah 2: Pilih tab Startup.
- Langkah 3: Nonaktifkan program yang tidak perlu dengan mengklik kanan dan memilih “Disable”.
Dengan cara ini, laptop Anda akan boot lebih cepat tanpa harus memuat semua aplikasi tersebut.
2. Bersihkan Disk Anda
Memastikan ruang penyimpanan cukup adalah langkah penting untuk menjaga performa laptop:
- Langkah 1: Buka File Explorer, klik kanan pada drive C: dan pilih Properties.
- Langkah 2: Klik pada Disk Cleanup untuk menghapus file-file yang tidak diperlukan.
- Langkah 3: Pilih file yang ingin dihapus, seperti file sementara, recycle bin, dll., dan klik OK.
Dengan mengosongkan ruang disk, laptop Anda akan memiliki lebih banyak ruang untuk beroperasi, yang dapat mempercepat proses booting.
3. Defrag Hard Disk
Jika Anda menggunakan hard disk mekanis (HDD), mendefrag disk Anda bisa membantu:
- Langkah 1: Cari dan buka Defragment and Optimize Drives di Windows.
- Langkah 2: Pilih drive yang ingin Anda defrag, lalu klik Optimize.
Defragging disk membantu menyusun kembali file-file yang terfragmentasi dan mempercepat akses ke data.
4. Gunakan Antivirus untuk Memindai Malware
Malware dapat menyebabkan laptop lemot dan memperlambat proses booting. Lakukan langkah-langkah berikut:
- Jalankan pemindaian lengkap dengan antivirus Anda untuk mendeteksi dan menghapus malware.
- Jika Anda tidak memiliki antivirus, Anda bisa menggunakan Windows Defender yang sudah terintegrasi di Windows.
5. Periksa Kesehatan Hardware
Kadang-kadang, masalah hardware bisa menjadi penyebab utama laptop lemot. Untuk memeriksa kesehatan hardware:
- Periksa status hard disk dengan menggunakan aplikasi seperti CrystalDiskInfo.
- Lakukan tes RAM dengan menggunakan Windows Memory Diagnostic.
Jika Anda mendapati masalah dengan hardware, sebaiknya bawa laptop Anda ke teknisi.
6. Upgrade RAM
Jika laptop Anda sering lemot saat dinyalakan, bisa jadi karena RAM yang tidak cukup. Meng-upgrade RAM dapat meningkatkan performa secara signifikan:
- Tentukan kapasitas RAM yang sesuai dengan laptop Anda.
- Bawa ke teknisi atau ikuti panduan untuk meng-upgrade RAM sendiri.
7. Perbarui Sistem Operasi
Memastikan bahwa Anda menggunakan versi Windows terbaru sangat penting untuk mendapatkan perbaikan bug dan fitur baru:
- Buka Settings > Update & Security > Windows Update dan periksa pembaruan yang tersedia.
- Instal pembaruan yang ada.
8. Hapus Aplikasi yang Tidak Perlu
Aplikasi yang terpasang dan tidak digunakan juga bisa menghabiskan sumber daya sistem. Untuk menghapus aplikasi:
- Buka Control Panel > Programs > Programs and Features.
- Pilih aplikasi yang tidak diperlukan dan klik Uninstall.
9. Gunakan SSD (Solid State Drive)
Jika laptop Anda masih menggunakan HDD, pertimbangkan untuk beralih ke SSD. SSD jauh lebih cepat dalam membaca dan menulis data:
- Instal SSD ke laptop Anda dan instal ulang Windows untuk hasil yang optimal.
- Pindahkan data dari HDD ke SSD jika perlu.
10. Lakukan Reset Windows
Jika semua cara di atas tidak membantu, Anda bisa mempertimbangkan untuk mereset Windows ke pengaturan pabrik:
- Buka Settings > Update & Security > Recovery.
- Pilih opsi untuk Reset this PC dan ikuti petunjuk.
Reset akan mengembalikan laptop ke kondisi semula, tetapi pastikan untuk mencadangkan data penting sebelum melakukannya.
Tabel Solusi Berdasarkan Masalah
| Masalah | Solusi |
|---|---|
| Program startup berlebihan | Nonaktifkan program yang tidak perlu |
| Disk penuh atau terfragmentasi | Bersihkan disk dan defrag hard disk |
| Virus atau malware | Lakukan pemindaian dengan antivirus |
| Masalah hardware | Periksa kesehatan hardware dan upgrade RAM |
| Aplikasi yang tidak perlu | Hapus aplikasi yang tidak digunakan |
| Sistem operasi tidak diperbarui | Perbarui Windows ke versi terbaru |
| Hard disk mekanis | Pertimbangkan untuk upgrade ke SSD |
| Windows terlalu lambat | Reset Windows ke pengaturan pabrik |
Dengan mengikuti langkah-langkah di atas, Anda dapat mengatasi masalah laptop lemot saat dinyalakan. Pastikan untuk meluangkan waktu untuk merawat dan memelihara laptop Anda agar tetap dalam kondisi optimal. Semoga artikel ini bermanfaat dan membantu Anda mendapatkan performa laptop yang lebih baik!


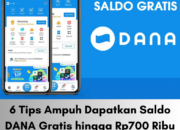

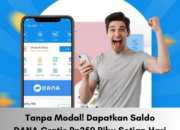


Leave a Comment