Halo! Apakah Anda mengalami kesulitan dengan laptop yang tidak dapat terhubung ke WiFi? Masalah ini sangat umum dan bisa sangat mengganggu, terutama ketika Anda memerlukan akses internet untuk bekerja, belajar, atau bersantai. Penyebabnya bisa bervariasi, mulai dari pengaturan jaringan yang salah, driver yang usang, hingga masalah perangkat keras.
Jangan khawatir! Dalam artikel ini, kami akan membagikan sembilan cara efektif untuk mengatasi masalah koneksi WiFi pada laptop Anda. Setiap langkah dijelaskan dengan jelas agar mudah dipahami, bahkan bagi Anda yang tidak terlalu berpengalaman di bidang teknologi. Mari kita mulai dan temukan solusi yang tepat untuk masalah koneksi Anda!
BACA ARTIKEL : 7 Laptop Terbaik untuk Mahasiswa Informatika di 2024: Temukan Pilihan Idealmu!
1. Periksa Koneksi WiFi di Laptop
Langkah pertama adalah memastikan WiFi di laptop Anda aktif. Terkadang, tombol fisik untuk menghidupkan WiFi bisa tertekan secara tidak sengaja.
Langkah-langkah:
- Pastikan WiFi di laptop dinyalakan melalui tombol fungsi (biasanya F2, F3, atau kombinasi Fn).
- Periksa apakah ada lampu indikator WiFi yang menyala.
2. Restart Laptop dan Router
Kadang-kadang, masalah koneksi dapat diselesaikan dengan restart sederhana. Mematikan dan menyalakan kembali laptop serta router dapat membantu menyegarkan koneksi.
Tips:
- Cabut kabel power router, tunggu sekitar 30 detik, lalu sambungkan kembali.
- Restart laptop setelah router menyala kembali.
3. Periksa Pengaturan Jaringan di Laptop
Jika laptop Anda masih tidak dapat terhubung ke WiFi, periksa pengaturan jaringan. Pastikan jaringan WiFi yang ingin Anda sambungkan tidak terhapus atau disembunyikan.
Langkah-langkah:
- Buka Settings > Network & Internet > WiFi.
- Pastikan opsi “Show available networks” diaktifkan.
Tabel Solusi Masalah Koneksi WiFi
| Masalah | Solusi yang Direkomendasikan |
|---|---|
| WiFi tidak aktif | Pastikan WiFi di laptop aktif melalui tombol fungsi |
| Masalah sementara pada koneksi | Restart laptop dan router untuk menyegarkan koneksi |
| Pengaturan jaringan salah | Periksa pengaturan jaringan di laptop |
4. Perbarui Driver Jaringan
Jika langkah-langkah di atas belum berhasil, cobalah memperbarui driver jaringan. Driver yang usang atau tidak kompatibel bisa menjadi penyebab laptop tidak dapat terhubung ke WiFi.
Langkah-langkah:
- Buka Device Manager.
- Temukan Network adapters dan cari driver WiFi.
- Klik kanan pada driver dan pilih “Update driver”.
Jika pembaruan tidak membantu, Anda juga bisa mencoba menghapus dan menginstal ulang driver jaringan.
5. Menggunakan Network Troubleshooter
Windows memiliki fitur pemecahan masalah jaringan yang dapat membantu mengidentifikasi dan memperbaiki masalah koneksi secara otomatis. Cobalah fitur ini jika Anda masih mengalami kesulitan.
Langkah-langkah:
- Buka Settings > Update & Security > Troubleshoot.
- Pilih “Internet Connections” dan ikuti instruksi yang diberikan.
6. Cek Firewall dan Antivirus
Pengaturan firewall atau perangkat lunak antivirus kadang-kadang dapat menghalangi koneksi WiFi. Pastikan tidak ada pengaturan yang membatasi akses ke jaringan.
Tips:
- Cobalah nonaktifkan firewall sementara dan lihat apakah itu menyelesaikan masalah.
- Periksa pengaturan antivirus untuk memastikan tidak ada pemblokiran terhadap koneksi WiFi.
7. Reset Pengaturan Jaringan
Jika semua langkah di atas tidak berhasil, Anda dapat melakukan reset pengaturan jaringan. Ini akan menghapus semua pengaturan jaringan yang ada dan mengembalikannya ke default.
Langkah-langkah:
- Buka Settings > Network & Internet > Status.
- Gulir ke bawah dan klik “Network reset”.
- Ikuti petunjuk untuk menyelesaikan proses reset.
Tabel Solusi Tambahan
| Penyebab Masalah | Tindakan Pencegahan/Perbaikan |
|---|---|
| Driver jaringan usang | Perbarui atau instal ulang driver jaringan |
| Masalah pada firewall/antivirus | Nonaktifkan sementara untuk menguji koneksi |
| Pengaturan jaringan tidak sesuai | Lakukan reset pengaturan jaringan |
Kesimpulan
Mengatasi masalah laptop yang tidak bisa terhubung ke WiFi memerlukan beberapa langkah yang dapat Anda lakukan sendiri. Dari memeriksa koneksi dan pengaturan, hingga memperbarui driver dan menggunakan pemecah masalah, setiap solusi di atas dirancang untuk membantu Anda mengembalikan koneksi internet dengan cepat dan mudah.
Dengan mengikuti sembilan cara yang telah dibahas, kami berharap Anda dapat mengatasi masalah koneksi WiFi di laptop Anda. Semoga artikel ini bermanfaat dan membantu Anda terhubung kembali ke dunia maya tanpa hambatan! Jika masalah masih berlanjut, pertimbangkan untuk mencari bantuan dari teknisi profesional.


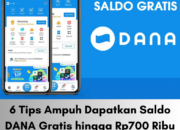

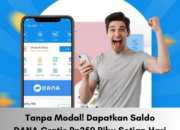


Leave a Comment