VirtualBox merupakan aplikasi virtualisasi yang memungkinkan pengguna untuk menjalankan sistem operasi (OS) tambahan di dalam OS utama mereka. Dengan menggunakan VirtualBox, Anda bisa menjalankan berbagai OS seperti Linux, Windows, dan macOS secara bersamaan di komputer yang sama. Salah satu fitur yang penting untuk memaksimalkan kinerja dan fungsionalitas mesin virtual adalah VirtualBox Guest Additions.
VirtualBox Guest Additions adalah paket driver dan aplikasi yang diinstal di dalam sistem operasi tamu (guest OS) yang berjalan pada mesin virtual VirtualBox. Fungsinya adalah untuk meningkatkan integrasi antara sistem operasi host (host OS) dan sistem operasi tamu, sehingga menghadirkan pengalaman penggunaan yang lebih lancar dan kaya fitur.
VirtualBox Guest Additions adalah sekumpulan perangkat lunak yang diinstal pada sistem operasi tamu (guest OS) yang berjalan di dalam VirtualBox. Perangkat lunak ini dirancang untuk meningkatkan integrasi antara host dan guest, serta meningkatkan kinerja dan kegunaan mesin virtual.
Beberapa fitur yang ditawarkan oleh Guest Additions meliputi:
- Integrasi Mouse: Memungkinkan kursor mouse bergerak mulus antara host dan guest tanpa perlu menekan tombol keyboard tertentu untuk “melepas” kursor dari satu OS ke OS lain.
- Folder Bersama (Shared Folders): Memungkinkan berbagi file dan folder antara host dan guest secara langsung.
- Tampilan Dinamis (Dynamic Resizing): Memungkinkan perubahan ukuran jendela mesin virtual secara otomatis menyesuaikan resolusi guest OS.
- Clipboard Bersama: Memungkinkan menyalin dan menempelkan teks antara host dan guest.
- Performa Grafis yang Ditingkatkan: Termasuk dukungan untuk akselerasi grafis 3D.
Menginstal VirtualBox Guest Additions
Sumber Instalasi Guest Additions: Pada beberapa versi VirtualBox, Anda mungkin tidak menemukan opsi “Pasang Gambar CD Image Guest Additions” pada menu “Perangkat”. Jika demikian, Anda dapat mengunduh file instalasi Guest Additions secara manual dari website resmi VirtualBox https://www.virtualbox.org/wiki/Downloads. Setelah diunduh, Anda dapat memasangkan file tersebut ke dalam mesin virtual Anda secara manual untuk memulai proses instalasi.
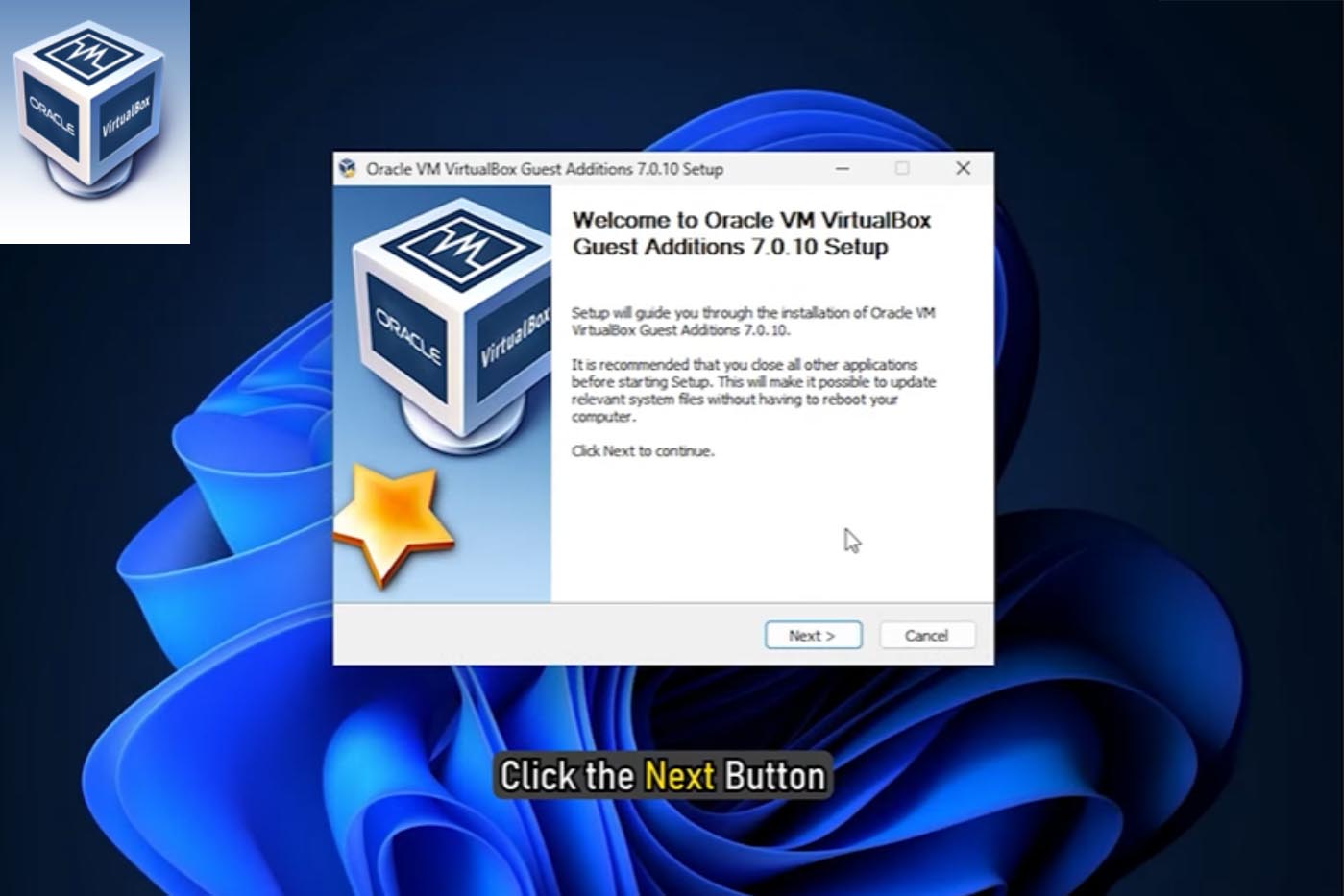
Berikut adalah langkah-langkah untuk menginstal VirtualBox Guest Additions pada sistem operasi tamu:
1. Persiapan Awal
Pastikan Anda telah menginstal VirtualBox dan memiliki mesin virtual yang berjalan dengan sistem operasi tamu yang sesuai.
2. Memasang Guest Additions
- Jalankan Mesin Virtual: Mulai mesin virtual Anda dan login ke sistem operasi tamu.
- Masukkan CD Image Guest Additions: Pada menu VirtualBox, pilih
Devices > Insert Guest Additions CD image. Ini akan memasukkan CD virtual yang berisi installer Guest Additions ke dalam drive CD/DVD virtual di guest OS. - Jalankan Installer: Biasanya, sistem operasi tamu akan mendeteksi CD dan menawarkan untuk menjalankan installer secara otomatis. Jika tidak, buka CD drive di dalam guest OS dan jalankan file installer secara manual (
VBoxWindowsAdditions.exeuntuk Windows,VBoxLinuxAdditions.rununtuk Linux).
3. Mengikuti Proses Instalasi
Ikuti petunjuk instalasi yang muncul di layar. Proses ini biasanya melibatkan beberapa langkah klik Next dan persetujuan lisensi.
4. Restart Sistem Operasi Tamu
Setelah instalasi selesai, Anda akan diminta untuk me-restart sistem operasi tamu. Restart ini diperlukan agar perubahan yang dibuat oleh Guest Additions dapat diterapkan.
Menggunakan Fitur VirtualBox Guest Additions
Setelah Guest Additions terinstal, Anda dapat mulai memanfaatkan fitur-fitur yang disediakan:
1. Integrasi Mouse
Anda sekarang dapat memindahkan kursor mouse antara host dan guest dengan mulus tanpa harus menekan kombinasi tombol khusus.
2. Folder Bersama
Untuk mengatur folder bersama, buka pengaturan mesin virtual, pilih Shared Folders, dan tambahkan folder yang ingin dibagikan. Folder ini akan muncul di guest OS, memungkinkan akses mudah ke file antara host dan guest.
3. Clipboard Bersama
Dengan fitur clipboard bersama, Anda bisa menyalin teks di host dan menempelkannya di guest, atau sebaliknya.
4. Tampilan Dinamis
Ubah ukuran jendela VirtualBox, dan resolusi layar guest OS akan menyesuaikan secara otomatis, membuatnya lebih nyaman digunakan.
5. Performa Grafis yang Ditingkatkan
Jika Anda bekerja dengan aplikasi grafis yang berat, Guest Additions akan membantu meningkatkan kinerja dengan dukungan akselerasi grafis.
Catatan: Proses instalasi ini mungkin sedikit berbeda tergantung pada versi VirtualBox dan sistem operasi tamu yang Anda gunakan. Namun, langkah-langkah di atas memberikan gambaran umum tentang prosesnya.
VirtualBox Guest Additions adalah komponen esensial untuk meningkatkan pengalaman penggunaan mesin virtual. Dengan fitur-fitur seperti integrasi mouse, folder bersama, tampilan dinamis, clipboard bersama, dan performa grafis yang ditingkatkan, Guest Additions menjadikan VirtualBox lebih fungsional dan efisien.
Pastikan untuk menginstal Guest Additions setiap kali Anda membuat mesin virtual baru untuk mendapatkan manfaat maksimal dari perangkat lunak virtualisasi ini.


Leave a Comment